Instalación
Pre-requisitos
Tener instalado VSCode.
Wollok Command Line Interface
-
Descargar la Wollok Command Line Interface (CLI) disponible para Linux, MacOS (versión arm64) y Windows.
-
Luego vamos a renombrar el ejecutable a wollok (o wollok.exe) para facilitar su uso desde una terminal y lo ubicaremos dentro del PATH de nuestro sistema operativo para que lo reconozca desde cualquier carpeta. A continuación te dejamos las instrucciones para cada caso.
Windows
Teniendo en cuenta que en la carpeta Downloads del usuario logueado nos descargamos la versión de Wollok TS CLI de Windows y que el usuario se llama Usuario, haremos lo siguiente
- crear una carpeta
Wollokdentro del home del usuario (en este caso:C:\Users\Usuario) - mover el archivo de la carpeta
C:\Users\Usuario\DownloadsaC:\Users\Usuario\Wollok. Es importante dejarlo dentro de las carpetas del usuario logueado para no tener problemas de permisos. - renombrar el ejecutable a
wollok.exepara que sea más comodo de utilizar
Por último vamos a agregar la carpeta Wollok que acabamos de crear a la lista de carpetas que forman parte de nuestro PATH. Para eso abrimos la configuración de variables de entorno:
- activamos la ventana de ejecución de comandos con las teclas
WindowsyR - escribimos
sysdm.cplque es el programa que levanta elPanel de Control
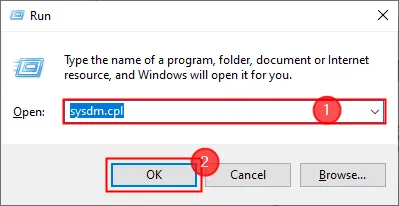
- una vez posicionada en la solapa “Avanzados”, presionamos el botón “Variables de entorno” (Environment variables)
- en la primera de la listas (la que corresponde al usuario logueado), seleccionamos la variable Path (puede ser que tengas que scrollear para encontrarla) y luego presionamos el botón “Editar” (Edit)
- hay que seleccionar con el mouse la primera línea vacía y escribimos allí la dirección de la carpeta donde dejamos el ejecutable, en nuestro caso
C:\Users\Usuario\Wollok - hacemos click en “Ok” y nuevamente en “Ok” dos veces para salir
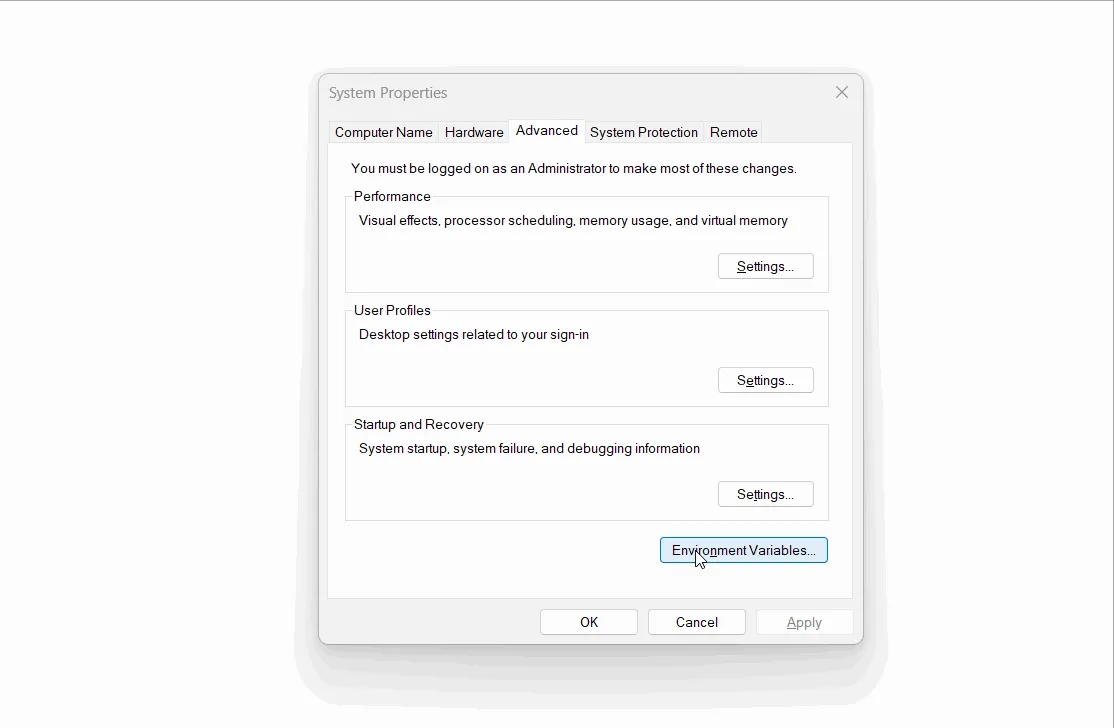
Para comprobar que el CLI se instaló correctamente nos posicionamos en una carpeta diferente a C:/Users/Usuario/Wollok y ejecutamos wollok --version en cualquier terminal (podés usar Powershell, CMD o Git Bash, el resultado es el mismo):
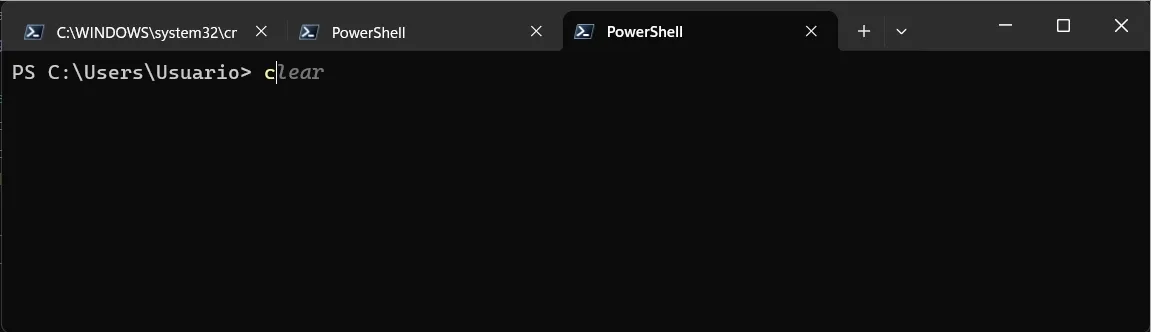
Linux
-
Para este punto vamos a necesitar levantar una terminal con
Ctrl + Alt + To buscandoTerminalen la barra de herramientas -
Asumimos que descargaste la versión del cli en la carpeta
~/Downloads(~es la carpeta raíz del usuario logueado). Desde aquí vamos a renombrar el archivo ejecutable y le vamos a dar permisos de ejecución:
cd ~/Downloadsls -la wollok-ts-cli*mv ./wollok-ts-cli* ./wollokchmod a+x ./wolloksudo mv ./wollok /usr/local/bin/wollok # te va a pedir la clave de usuario rootls -la /usr/local/bin/wollokTe mostramos cómo se hace esta parte desde una terminal:
Lo que hacemos es renombrar el archivo a wollok, darle permisos de ejecución (chmod a+x), pasarlo a la carpeta /usr/local/bin y confirmar con ls -la que el archivo está en ese directorio. El archivo debe tener las tres x correspondientes a los permisos de ejecución.
Para verificar que está correctamente instalado, escribimos wollok --version en la consola desde cualquier carpeta, y nos debe devolver el número de versión (también podemos ejecutar wollok --help):
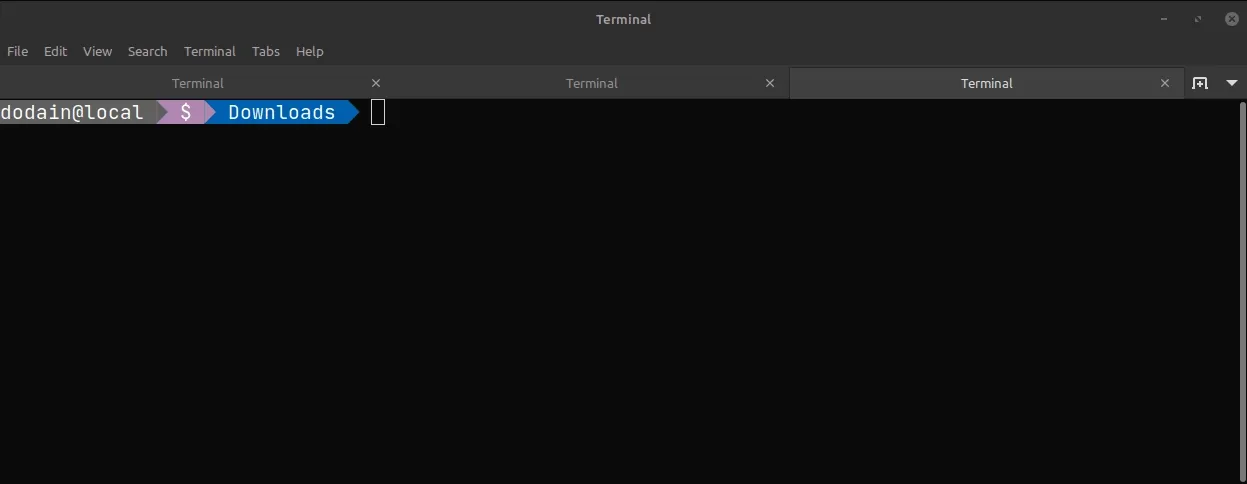
Mac
-
Para este punto vamos a necesitar levantar una terminal con
⌘ (Cmd) + Espacioo buscandoTerminalen el Launchpad -
Asumimos que descargaste la versión del cli en la carpeta
~/Downloads(~es la carpeta raíz del usuario logueado). Desde aquí vamos a renombrar el archivo ejecutable y le vamos a dar permisos de ejecución:
cd ~/Downloadsls -la wollok-ts-cli*mv ./wollok-ts-cli* ./wollokchmod a+x ./wolloksudo mv ./wollok /usr/local/bin/wollok # te va a pedir la clave de usuario rootls -la /usr/local/bin/wollokTe mostramos cómo hacerlo desde una terminal de Mac:
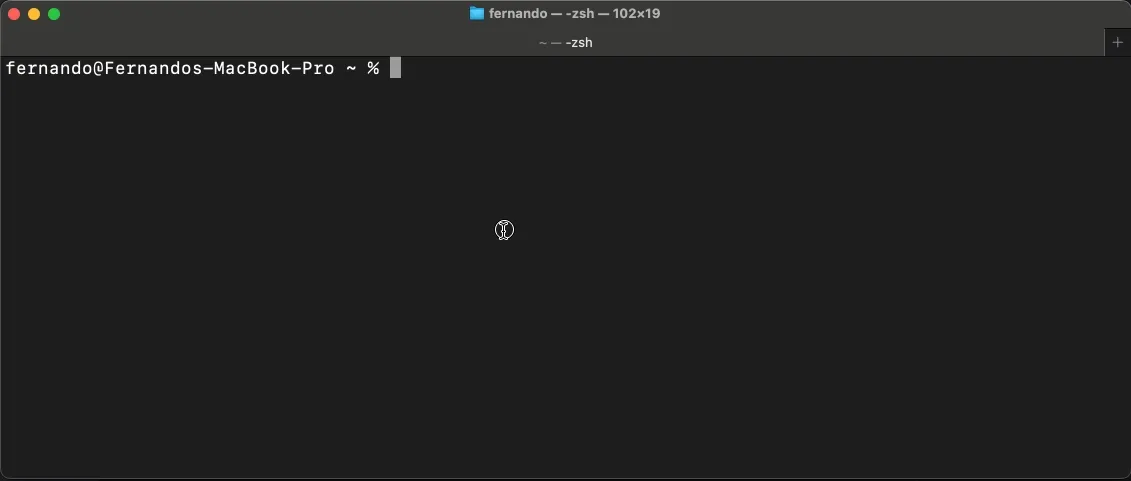
Lo que hacemos es renombrar el archivo a wollok, darle permisos de ejecución (chmod a+x), pasarlo a la carpeta /usr/local/bin y confirmar con ls -la que el archivo está en ese directorio. El archivo debe tener las tres x correspondientes a los permisos de ejecución.
Para verificar que esté correctamente instalado, ecesitamos algunos pasos más gracias al mecanismo de seguridad que trae el sistema operativo Mac:
- debemos ejecutar
wollok --versionla primera vez - va a aparecer una ventana avisando que no puede ejecutarlo, hacemos click en la opción
Show in Finder - en el Finder hacemos click derecho y en las opciones, nuevamente
Open - eso abre una Terminal, y una nueva ventana de confirmación. Esta vez en lugar de
Show in FinderseleccionamosOpen - ahora sí termina de ejecutarse el comando: cerramos la terminal que nos abrió Mac y volvemos a nuestra terminal original
- a partir de ahora ya podemos ejecutar
wollok --versionnormalmente
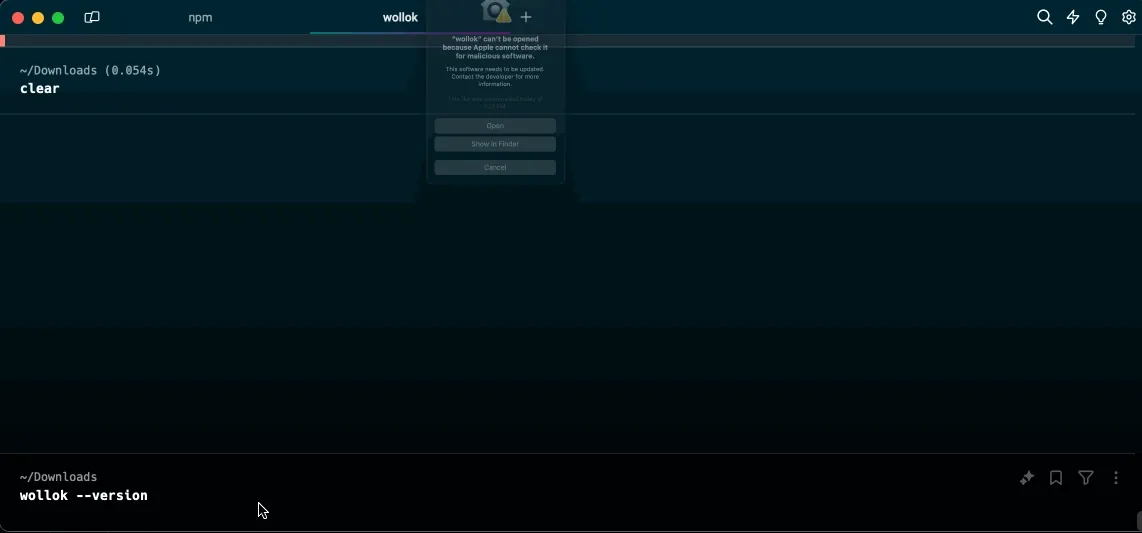
Extensiones de Wollok para VSC
Estas instrucciones son independientes del sistema operativo de tu máquina.
-
Abrir el VSCode
-
Instalar las extensiones
wollok-lsp-ideywollok-highlightdisponibles en los links o directamente desde el Marketplace del VSCode. El orden en el que instales las extensiones es indistinto.
Podés ir a la tab de Extensiones, buscar ‘wollok’ e instalarlas como muestra esta imagen:
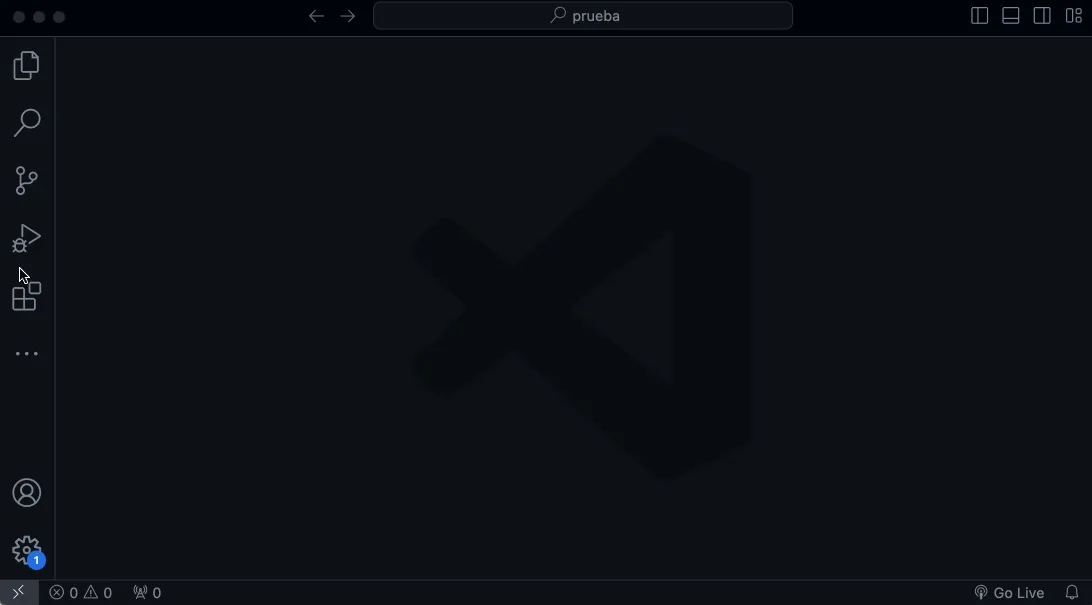
- Si todo salió bien deberías poder ver ambas extensiones instaladas en tu VSCode:
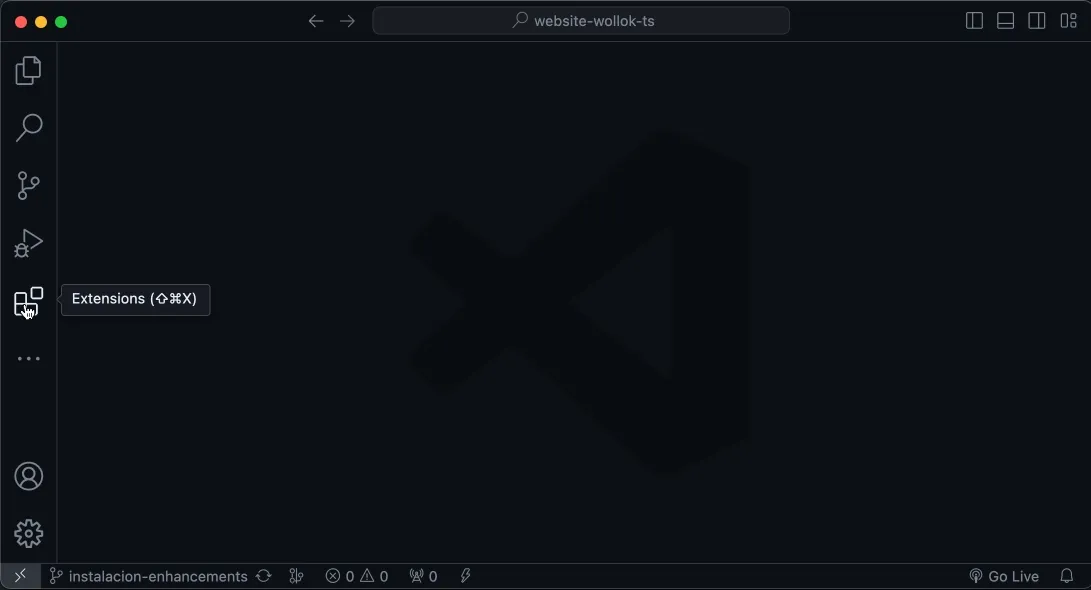
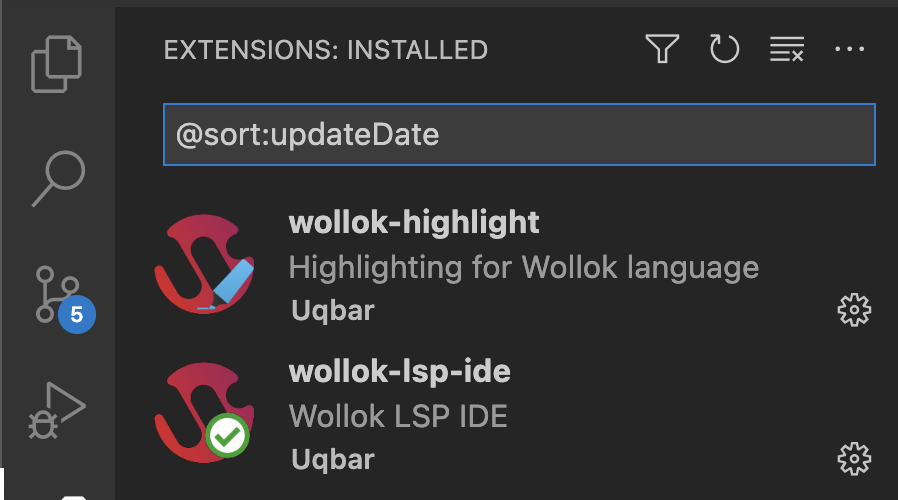
Configuración
Ahora es necesario configurar la extensión para que pueda usar Wollok-CLI para correr programas.
-
Ir a la pestaña de “ajustes” (o “settings” en inglés) del VSCode:
Ctrl + ,o desde el menú:Code -> Preferencias -> Ajustes. Y buscar porwollok. -
El primer ajuste que aparecerá es para indicar el path donde se encuentra Wollok Command Line Interface (CLI). Para eso es necesario 1. utilizar el nombre “wollok” si seguiste los pasos de instalación o bien 2. copiar la dirección absoluta del ejecutable que te descargaste antes y pegarlo en el campo.
-
También hay otras configuraciones, como seleccionar el idioma en que querés que se muestren los mensajes de errores.
-
Al final debería verse algo así:
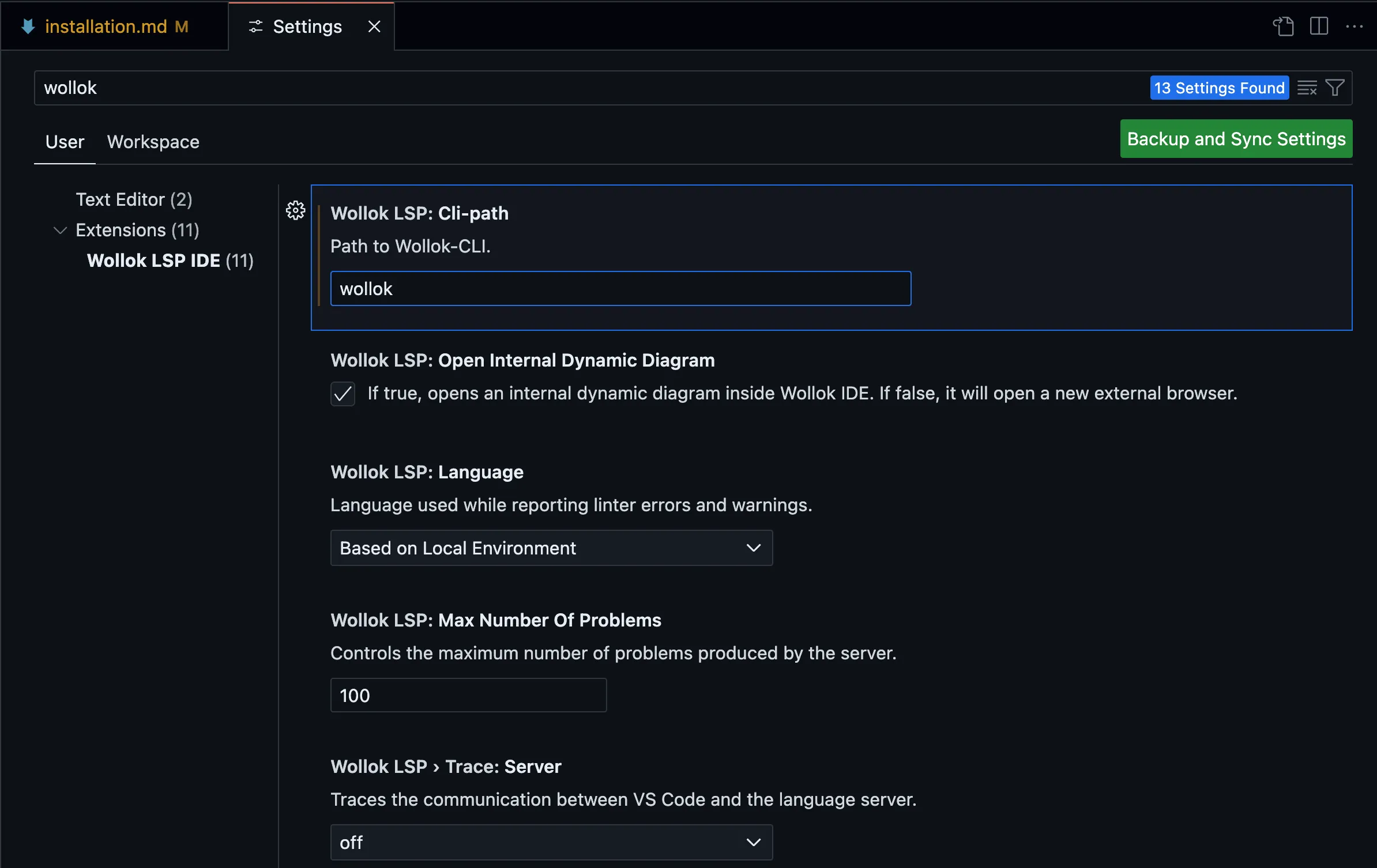
¡Listo!
Ya deberías poder usar VSCode con Wollok.
Próximos pasos
¿Cómo seguimos?
- Podés ver cómo crear un proyecto Wollok de cero.
- Si ya tenés un proyecto Wollok en tu VSCode te recomendamos hacer el Tour por las herramientas que soportamos para sacarle todo el potencial al IDE.
- Si tenés dudas sobre algo del lenguaje podés ir a la documentación.